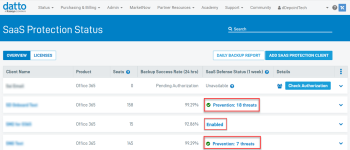Activating SaaS Defense for your eligible clients
IMPORTANT The procedure described in this article can be performed by Datto partners only.
IMPORTANT Before you can activate Datto SaaS Defense for a client, you must associate the client's SaaS Protection account with the client's name. See the article Linking SaaS Protection services.
An eligible client is required to have Datto SaaS Protection enabled before Datto SaaS Defense can be activated for the client. Activation is accomplished by performing a few easy steps. On the Partner Portal, the SaaS Protection Status page displays Datto SaaS Defense activation information for each of your clients. You can activate Datto SaaS Defense for an eligible client whose record indicates Activate SaaS Defense. After accepting the subscription and product details, you complete the activation steps using the client's Microsoft 365 account.
Perform the following steps to activate SaaS Defense for an eligible client:
- Log into the Datto Partner Portal.
- Select Status > SaaS Protection Status.
- On the SaaS Protection Status page, you can activate Datto SaaS Defense for a client when the value in the Details column for the client's record is Activate SaaS Defense. For the client desired, click Activate SaaS Defense.
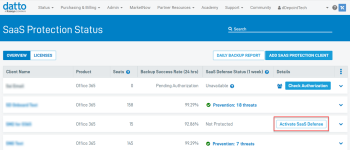
IMPORTANT If an error message is displayed indicating SaaS Defense cannot be activated because the client's SaaS Protection account is not linked to a client record, perform the steps in the article Linking SaaS Protection services.
- In the Activate Datto SaaS Defense dialog box conveying the subscription and product details, select the Acknowledgment check box and click Confirm.
- You are redirected to the Microsoft 365 login page. Sign in using the client's administrator login credentials.
- In the Permission Requested dialog box, click Accept.
- You are redirected back to the SaaS Protection Status page. For the client's record, verify the value in the SaaS Defense Status column indicates Enabled.
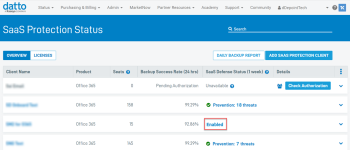
IMPORTANT To access SaaS Defense, in the SaaS Defense Status column, click Enabled, Prevention, or Monitoring indicated for any client.