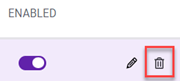Adding a notification on the Notifications page
IMPORTANT The procedures described in this article can be performed by Datto partners only.
On the Notifications page, you create and manage automated communications.
Notification
A notification is a standard message you create that is automatically sent to you when a certain situation occurs. For example, you may want to create a notification alerting you when a client has been subjected to a malicious attack or when a malicious email has been read by an end user. Receiving a notification makes you aware of the situation when it happens and can investigate.
When adding a notification, you identify the clients for whom the situation applies. However, for some situations, like a malicious attack, you may want to be notified when the situation occurs for any of your clients. Therefore, you create a notification that applies to all of your clients.
Notifications page
After you create a notification, a record of the notification is listed on the Notifications page.
The information provided on the Notifications page is described in the table below.
| Column | Description |
|---|---|
| Client | The name of the client. |
| Region | The region in which the client is located. |
| Type | The situation in which the message applies. The possible values are:
|
| Channel | The method by which a message is communicated. Currently, Email is the only valid choice. |
| Name | The content of the standard message. |
| Clients Included | The name(s) and number of clients to whom the message applies. |
| Enabled | Indicates whether the notification is currently activated. When activated, the notification is sent when the situation occurs. |
When creating a notification, you compose the standard message, indicate the clients to whom the message applies, identify its type, and select the channel by which the notification will be sent.
Perform the following steps to create a notification:
IMPORTANT A notification can be added to the MSP ( or top-level organization entity) only. If a record other than the MSP's record is selected, the ability to add a notification is not available.
- In the Add Notification dialog box, in the Name box, enter the standard message you want to convey.
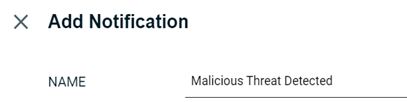
- In the Clients field:
- If you want the notification to apply to all of your clients, leave All Organizations selected.

- If you want the notification to apply to certain clients, click the drop-down arrow and click the client's name. Repeat for each client desired.

- If you want the notification to apply to future clients that are added to your organization, select the checkbox Add Future Clients Automatically.
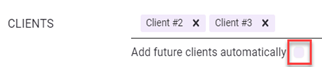
- If you want the notification to apply to all of your clients, leave All Organizations selected.
- In the Type box, select the option that applies to the situation for which you want to receive a notification.
- Malicious: To receive notifications when a malicious attack occurs.
- Malicious Email Read by User: To receive notifications when an end user has read a malicious email.
- Notification on Reported Email: To receive notifications when an end user has reported a threat incident using the Datto SaaS Defense Report Threat application.
- In the Channel box, Email is selected. Currently, a notification can be sent by email only. In the TO field, enter the address for which you want the notification to be sent.
- Click Save. The notification is listed on the Notifications page.

After you create a notification, you have options for managing it. This includes editing the notification, disabling it so it no longer sends notifications, or deleting it.
Perform the following steps to edit a notification:
- On the Main menu, click Notifications.
- On the Notifications page, review the column content (i.e.,Type, Name columns) to identify the notification you want to edit.
- Hover over the applicable notification and in the rightmost column (does not have a heading) click the Edit icon.
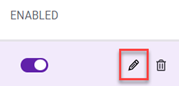
- Make the necessary changes.
- Click Save.
- In the dialog box indicating the update was successful, select OK.
Perform the following steps to disable or delete a notification:
- On the Main menu, select Notifications.
- On the Notifications page, review the column content (i.e.,Type, Name columns) to identify the applicable notification.
- To disable the notification, in the Enabled column, click the toggle. To enable it again, click the toggle.
- To delete the notification, hover over the applicable notification and in the rightmost column (does not have a heading) click Delete.